
FLATLAND TUTORIAL
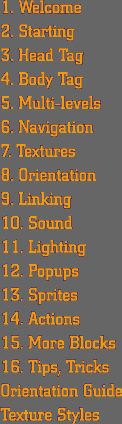
|
3
| THE HEAD TAG
The <HEAD> tag contains
several tags that apply to the entire 3DML file.
The <DEBUG> tag
Add
a debug tag. <DEBUG />
The <TITLE> tag
<TITLE NAME="title text" />
Add
a title to your spot <TITLE NAME="First Spot" />
The <BLOCKSET> tag
Everything in a 3DML spot is made out of blocks. The <BLOCKSET> tag
tells the browser what set of blocks to use to display the SPOT. Currently,
there are two sets available: the basic set (contaning mostly simple block-like
shapes) and the village set (containing houses, sidewalks, trees, etc.).
Specify
a BLOCKSET <BLOCKSET HREF="http://blocksets.flatland.com/flatsets/basic.bset"/>
The <MAP> tag
The <MAP> tag has
two attributes: DIMENSIONS and STYLE. DIMENSIONS tells the browser what
size your spot is going to be. Spots are measured in blocks, (columns,
rows, levels). When you are building spots, remember that whenever you
change the dimensions of your spot by adding new levels or columns, you
will have to change the dimensions in the <MAP> tag as well. Or else
your browser will call you nasty names. We will discuss the STYLE attribute
later on in the MORE BLOCKS! section
of the tutorial. For now, just use STYLE="single".
Provide
dimensions for your spot. <MAP STYLE="single" DIMENSIONS="(9,9,1)" />
The <SKY> tag
If you prefer, you
can set a color to show up in the Sky, rather than a texture. The color
is expressed by red, green, and blue values of 0-255. For example, pure
red would be expressed as COLOR="(255,0,0)", pure blue is COLOR="(0,0,255)",
and pure green would be COLOR="(0,255,0)". All other colors can be expressed
as combinations of red green and blue. To find the RGB value for any color,
you can use this nifty RGB
Color Picker. It's a small download (145k), and a very useful little
program. Download the file to your hard drive, and double click it to
install.
You can also set the
brightness of the Sky texture in the <SKY> tag. Brightness is expressed
as a whole number percentage. If you don't specify a brightness setting,
the default level is 100%. If you leave out the <SKY> tag altogether,
the background will default to the Sky texture that is specified in the
Blockset. For the Basic blockset, that texture is a partly cloudy blue
sky.
Remember, if your
image file isn't in the same folder as your .3DML file, then you also
need to specify the path to your image: <SKY TEXTURE = "folder/image.gif"
/>
Define
a sky texture for your spot: <SKY TEXTURE = "images/clouds.gif" BRIGHTNESS = "90%" />
The <GROUND> tag
You can specify either
a TEXTURE or a COLOR with which to fill the ground plane. If you leave
the <GROUND> tag out, there will be no ground plane displayed in your
spot, and you will have to supply a solid floor made of blocks in order
to keep your visitors from falling endlessly through virtual space, (much
like Oblio and Arrow when they fell down the well in The Point.) If you
want to use the default ground texture specified by the Basic Blockset,
then simply include an empty <GROUND> tag in your 3DML file: <GROUND
/> This will give you a generally dirt colored floor.
Define
a ground for your spot <GROUND TEXTURE="images/dirt.gif" />
The <AMBIENT_LIGHT>
tag BRIGHTNESS defaults
to 100%, if not otherwise specified. COLOR defaults to white, or (255,255,255).
We will go over lighting in more detail in the Lighting
section of the tutorial. For now, let's leave your ambient light at the
default levels.
Let
there be light. <AMBIENT_LIGHT BRIGHTNESS="100%" />
The <AMBIENT_SOUND>
tag We'll talk about other
ways to use sound later in the Sound
section of the tutorial.
Set
an Ambient Sound file <AMBIENT_SOUND FILE="sounds/waves.wav" VOLUME="65%" PLAYBACK="looped"/>
After you've heard how this works, you may want to remove the AMBIENT_SOUND
tag from your file, or you are likely to get very tired of hearing it
throughout this tutorial!
Other <HEAD> Tags
|
Copyright 1999, 2000 Flatland
Online, Inc.